プロフィールの設定について
プロフィールは管理者の方がメール連絡網のメンバーの方を区別するための項目であると同時に、メンバーの方をグループ分けするのにも利用します。
本稼動が始まり、多くの方がメンバーになってしまってからプロフィール変更をすると、すべての方にプロフィール設定しなおしていただかなければなりません。
お試し期間中に十分この点を意識して検討していただきたくお願いしています。
「カンタンお申込み」でプロフィール入力せずにお申込み
以下の団体でご利用される方は、そのリンクをクリックしてお申込みください。マ・メールでよく利用されているプロフィールを参照してお申込できますので簡単です。
プロフィールのタイプ
プロフィールは、メンバーの方に入力していただく際の手間を少しでも軽減するため、以下の3つのタイプで設定するようになっています。
-
複数の選択肢の中から一つだけを選択してもらう
必ずどれか一つを選ばなければなりません。どれにも該当しない人が予想される場合は「その他」等の項目も指定してください。
-
複数の選択肢の中から一つ以上を選択してもらう
必ず一つ以上選択しなければなりません。どれにも該当しない人が予想される場合は「その他」等の項目も指定してください。
-
文字や数字で入力してもらう
選択するのではなく、文字や数字を直接入力します。
プロフィール設定のコツ
マ・メールのプロフィール機能は非常に柔軟で汎用的に考えられているため、プロフィールの設定に悩んでしまう方が多くいらっしゃるようです。 ここでは例として学校関係者の方のご利用を想定してご説明させていただきたいと思います。よく利用されているプロフィールとその用途を以下の2つに限定して説明します。
生徒への連絡にご利用の場合
保護者への連絡にご利用の場合
また、それと同時に「教職員」への連絡などにも併用したい要望が多いため、併せてご説明いたします。
学年を選択してもらう方法
生徒への連絡にご利用の場合
生徒の携帯電話使用率が高く、学校側から生徒への連絡にマ・メールを利用したい場合、学年は左図のように入力してもらうと考えられます。
この入力方法は、一つしか選択できない入力方法ですが、各生徒は自分自身の所属を入力するわけですから一つの選択で十分です。
また、教職員の入会に対しても対応できるように「教職員」も選択肢として追加しておきます。
原則として、必ずどれかを選択しなければエラーとなり登録できません。
保護者への連絡にご利用の場合
PTAの方への連絡にマ・メールを利用したい場合、保護者一人にお子さまが複数ということは当然ありえますので左図のような入力方式となります。
この入力方法は、複数選択できる入力方式ですから、保護者一人に対して複数の生徒の学年を登録可能になります。原則として1つ以上のチェックがオンになっている必要があります。
プロフィールの設定例
以下の例を参考にして、あなたのメール連絡網のメンバーにぴったりのプロフィールをお考えください。
中学校PTAで連絡網をご利用の場合の設定例
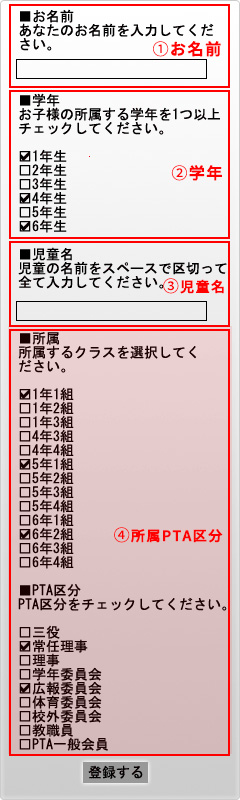
中学校のPTAでご利用いただく場合のプロフィール入力画面です。
つまり、保護者の方々が入会するためにカラのメールを送信すると、すぐに「入会お礼メール」が届き、その中のリンクをクリックするとこの画面が表示されるわけです。
そして、保護者の方一人ひとりにこの画面より入力していただきます。
- お名前
保護者の方のお名前を入力していただきます。 - 児童名
児童のお名前をスペースなどで区切って入力していただきます。 - 学年
お子さまの所属する学年すべてのチェックをオンにしていただきます。 - クラスPTA区分
赤枠で強調して表示しておりますが、これは管理者つまり「教職員」の方が設定するようにしているため、実際は保護者の方には表示されません。(児童名のすぐ下に「登録する」ボタンが表示されます)
保護者の方は「児童名」を入力したら、「登録する」をクリックして登録作業完了となります。(もちろん「クラス」と「PTA区分」を保護者の方に入力していただくようにすることも可能です)
この例の場合は入会してきた方々を管理者である「教職員」の方がチェックして、該当するクラスとPTA区分を管理画面より編集するしくみにしているのです。つまり、管理者のみが管理画面から閲覧・編集可能なプロフィールというわけです。
【プロフィールを上手に設定しておくと……】
お子さまのクラスの情報とPTAの情報など、複数条件でのグループ分けが可能です。例えば、
「2年生」と「4年生」だけにメールすることを可能にしたい
PTAの「広報委員」のみに連絡したい
「教職員」のみの連絡に使えるようにしたい
という要望にも応えられます。
児童名を入力していただくのは、「開封確認機能」を利用したとき、未開封の方の保護者名だけでは判断しづらいためです。
開封確認結果をダウンロードしてエクセル等の表計算ソフトに読み込み、学年クラス順のリストを得ることで、的確に開封確認のチェックが行えるようになります。
部外者の入会を排除するための工夫
連絡網への入会を厳しく制限したい場合は、部外者が知りえない「出席番号・学籍番号」のような情報を入力してもらうのも一つの手です。
会員一覧で出席番号・学籍番号順に並べ替えを行えば、部外者の判別が容易になり、管理者が削除することができます。
また、カラメールによる入会をオフにすることもできますので一旦メンバーが確定したら入口を閉じてしまうのも有効です。
管理者だけが利用可能なプロフィールも可能です
連絡網のメンバーには知られないで、管理者が設定やグループ分けに利用できるプロフィールも設定することができます。
その他の設定項目の例
-
学齢
保育園や学校での設定例です。未満児・年少・年中・年長のように設定されています。
年長さんだけに、未満児さんと年少さんにメールするというような使い方ができます。 -
学年やクラス
メールを配信する最小の単位が学年単位の場合「1年、2年……」の設定でよろしいかと思います。
クラスにまで分けてメール配信される場合は「1年1組、1年2組、2年1組……」のように設定する必要があります。
ただし、管理画面は同時に複数の人が利用できないようになっていますのでクラスごとの配信は配信担当者に依頼するような形式での運用になると思います。 -
居住地域
スポーツのOB会での設定例です。地域を選んでメールを配信します。 -
種目
スポーツクラブでの設定例で、所属する種目を設定しています。
管理者は種目を選んで配信することが可能になっています。 -
所属課、職名
行政関連でのご利用例です。所属を自由に選んで(組み合わせも可能)メール配信できます。 -
分団名、学年組
学校関連で使用されている例です。分団は通学路のグループ分けに利用されているようです。 -
住所
農作物を受託収穫されているような団体様のご利用例です。
カラメール入会を禁止して、申請による入会を行っています。住所には個人を特定できる情報が入力されていますが、会員からは閲覧・修正できないようになっています。
※住所の入力も管理者が行っています。 -
PTA
文字通りPTAでのご利用例です。PTAの役職を入力してもらって関連のある方だけにメールで連絡できるようにしています。
PTAの役がない方も混在している場合は、役職名のほかに「その他」や「PTA以外」という項目も設定しておく必要があります。 -
バスコース
幼稚園での例です。バスのコースごとに内容を変えたりして配信できます。 -
学校名
市の教育委員会など、すこし大きな規模でのご利用例です。
複数の学校にまたがっての利用ですが、抽出配信を使えば学校単位での配信も可能です。 -
保護者区分
これも学校関連でのご利用です。「父・母・その他」のように分類されています。 -
所属分団名
消防関連でのご利用例です。分団を指定して簡単な業務的な連絡にも使用されています。 -
血液型
これはイザという時のために、輸血用でしょうか?用途は不明です。 -
調査経験
アルバイトの人員管理のために使用されています。カラメールによる入会を禁止して、管理者が手入力で入会手続きを行っています。経験年数によって仕事の振り分けを行うのでしょうか?
プロフィール項目を設定する時のご注意
プロフィール項目を入力しなければ入会できないわけではありません
プロフィール項目を入力しなくても、カラメールを送信すれば入会でき、管理者の方からのメールを受けることはできます。
プロフィールの入力ができない方への配慮です。
配信ウィザード機能から設定すれば、定期的に自動でプロフィール入力依頼の作業を行ってくれます。
メンバーの方のお名前は必須プロフィール項目です
何もプロフィールとしてご指定いただかなくても、お名前だけは必ずプロフィールとして設定されます。
逆に、プロフィールとして「お名前」を設定しないようにしてください。お名前を入力されていない方は「会員」という名前が付きます。
完全に個人を識別できる情報は、入力することを嫌がられます
あらかじめお互いを分かり合えている団体様でのご利用であれば問題ないと思いますが、例えば、数百人以上の団体様でのご利用の場合に「電話番号」のような項目を設定すると、入力してもらえないという事例が発生しています。
わからなければ「おまかせ」にしてご相談ください
プロフィールの設定をこちらから提案させていただく形でのお申込みもできます。プロフィールの雰囲気をつかんでから本番で使用するプロフィールを考えても遅くはないのです。
- 日本で起きた災害
- BCP(事業継続計画)

